首页 > Chrome浏览器如何设置启用自动脚本执行
Chrome浏览器如何设置启用自动脚本执行
来源:Chrome浏览器官网时间:2025-04-07
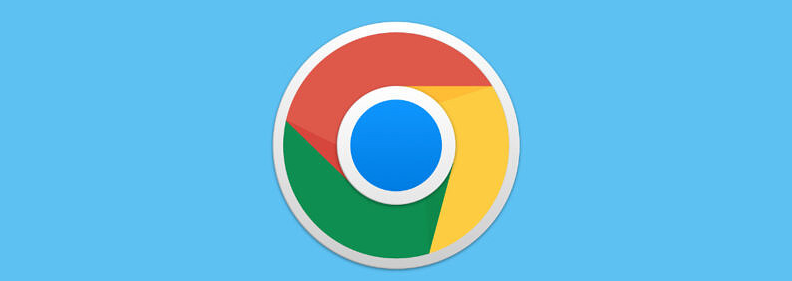
一、了解自动脚本执行
自动脚本执行是指通过编写脚本程序,让浏览器自动执行一系列操作,如自动填写表单、自动登录、自动刷新页面等。这可以极大地节省我们的时间和精力,尤其是在处理重复性任务时。然而,需要注意的是,启用自动脚本执行可能会带来一定的安全风险,因此请确保您只从可信的来源获取和使用脚本。
二、准备工作
1. 下载并安装Tampermonkey扩展
- 打开Chrome浏览器,进入Chrome网上应用店(https://chrome.google.com/webstore/)。
- 在搜索框中输入“Tampermonkey”,然后从搜索结果中找到“Tampermonkey”扩展。
- 点击“添加至Chrome”按钮,按照提示完成安装过程。
2. 熟悉Tampermonkey的基本操作
- 安装完成后,Tampermonkey的图标会出现在Chrome浏览器的右上角。点击该图标,可以打开Tampermonkey的控制面板,在这里您可以管理已安装的脚本、创建新脚本以及查看脚本的运行状态等。
三、创建和启用自动脚本
1. 创建新脚本
- 点击Tampermonkey图标,选择“新建脚本”选项。这将打开一个新的编辑器窗口,您可以在其中编写脚本代码。
- 在编辑器中,您可以根据需要编写JavaScript代码来实现您想要的自动化任务。例如,如果您想自动填写一个表单,可以使用以下代码示例:
javascript
document.getElementById('username').value = 'your_username';
document.getElementById('password').value = 'your_password';
document.querySelector('form').submit();
上述代码将在页面加载后自动填充用户名和密码字段,并提交表单。请根据实际情况修改代码中的字段ID和其他相关信息。
2. 保存并启用脚本
- 编写完脚本代码后,点击编辑器窗口中的“保存”按钮。Tampermonkey会提示您为脚本命名,并为该脚本分配一个匹配模式。匹配模式用于指定脚本在哪些网站上生效,您可以根据需要选择“当前网址”或自定义其他网址模式。
- 保存并关闭编辑器后,Tampermonkey会自动启用该脚本。当您访问与匹配模式匹配的网站时,脚本将自动执行。
四、注意事项
1. 安全性
- 只从可信的来源获取和使用脚本,避免使用未经验证的脚本,以防遭受恶意攻击或泄露个人信息。
- 定期检查已安装的脚本,确保它们没有出现异常行为或安全问题。如果发现可疑情况,请及时删除相关脚本。
2. 兼容性
- 不同的网站可能具有不同的结构和布局,因此在编写脚本时需要考虑兼容性问题。如果脚本在某些网站上无法正常工作,您可能需要对代码进行适当的调整和优化。
3. 性能影响
- 过多的自动脚本执行可能会对浏览器的性能产生一定的影响,导致页面加载速度变慢或出现卡顿现象。请合理控制脚本的数量和复杂度,以保持良好的用户体验。
通过以上步骤,您可以轻松地在Chrome浏览器中设置启用自动脚本执行。但请记住,在使用自动脚本时要谨慎操作,确保自身信息安全和浏览器的稳定性。希望本文对您有所帮助!
谷歌浏览器自动填充功能失效时,可检查是否关闭自动填充设置或禁用了第三方 Cookie,并刷新缓存与浏览器会话重启修复。
2025-08-08
谷歌浏览器网页调试功能强大,操作技巧能提升开发效率。教程讲解工具使用与故障排查方法,帮助用户快速定位问题,提高调试效率。
2025-09-06
Google浏览器多标签及标签组功能全面讲解,帮助用户高效管理标签页,提升浏览便捷性,实现工作与娱乐的高效切换。
2025-08-20
讲解谷歌浏览器下载安装过程中的断点续传技术及恢复方法,保障下载连续且完整,避免重复下载浪费时间。
2025-08-17
谷歌浏览器下载失败常见问题,本文分享恢复操作和故障排查技巧,确保文件顺利下载。
2025-09-10
谷歌浏览器账号同步功能经过实测,用户可体验多设备数据一致性,包括书签、扩展和设置同步效果。
2025-09-01
介绍谷歌浏览器防止第三方软件篡改的多种有效方法,增强系统和浏览器的安全性,防止恶意软件干扰正常使用。
2025-08-19
google Chrome插件安装失败提示文件格式错误,应重新从官方渠道下载正确格式的安装包。
2025-08-11
Chrome浏览器下载速度可优化。案例实践介绍操作方法,帮助用户提高下载效率,加快文件获取,提升使用体验。
2025-09-09
google Chrome插件加载失败,清理浏览器缓存和重置扩展管理器可消除数据冲突,恢复插件正常加载。
2025-08-19

