首页 > 如何在Chrome浏览器中启用密码管理器功能
如何在Chrome浏览器中启用密码管理器功能
来源:Chrome浏览器官网时间:2025-04-11
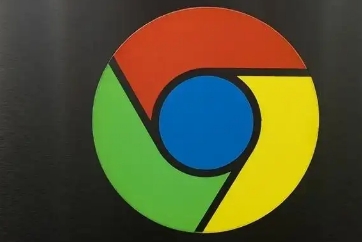
在当今数字化时代,网络安全至关重要,而密码管理器能够帮助我们轻松管理众多网站账号的密码。Chrome 浏览器自带的密码管理器功能强大且便捷,下面将为你详细介绍如何启用它,让你的上网体验更加安全高效。
一、检查 Chrome 浏览器版本
首先,确保你的 Chrome 浏览器是最新版本。因为较新的版本通常包含了更完善的密码管理器功能以及修复了之前版本可能存在的安全漏洞。你可以通过以下步骤来检查更新:
1. 打开 Chrome 浏览器,点击右上角的菜单图标(三个竖点),选择“帮助”,再点击“关于 Google Chrome”。
2. 浏览器会自动检查是否有可用的更新,如果有,会开始下载并安装,安装完成后可能需要重启浏览器。
二、开启密码保存提示
当你访问一个需要登录的网站时,Chrome 通常会在登录表单处显示“记住此密码”的提示。如果你希望启用密码管理器,务必勾选这个选项。这样,Chrome 会在你输入用户名和密码并点击“登录”后,自动保存这些信息。下次你再访问该网站时,浏览器就会自动填充已保存的密码,方便你快速登录。
三、设置密码管理器的偏好选项
你还可以根据个人需求对密码管理器进行一些偏好设置:
1. 同样点击右上角的菜单图标,选择“设置”。
2. 在左侧栏中找到“隐私与安全”,点击展开后找到“密码”选项。
3. 在这里,你可以调整一些设置,比如是否允许网站请求保存密码、是否自动填充已保存的密码等。例如,如果你担心某些网站上自动填充密码可能不太安全,可以取消勾选“在所有网站上自动填充密码”这一选项,仅在特定信任的网站上手动启用自动填充功能。
四、查看和管理已保存的密码
如果你想查看或管理 Chrome 浏览器中已保存的密码,操作也很简单:
1. 进入“设置”页面,点击左侧栏的“隐私与安全”-“密码”。
2. 你会看到所有已保存的密码列表,包括对应的网站名称、用户名以及隐藏的密码(点击眼睛图标可查看完整密码,但可能需要输入你的 Windows 账户密码或其他验证方式)。
3. 在这里,你可以对不需要的密码进行删除,或者编辑已保存的密码信息,如更改用户名或密码本身。
通过以上步骤,你就成功启用了 Chrome 浏览器中的密码管理器功能,并且掌握了其基本的操作方法。这将大大提高你在网上处理各类账号的安全性和便利性,让你无需再为记忆众多复杂的密码而烦恼。无论是日常使用的社交媒体账号、电子邮件账号还是各种购物网站的账号,Chrome 密码管理器都能为你妥善保管密码,使你的网络生活更加轻松自如。
Chrome浏览器提供完整网页内容快速搜索操作教程,用户可高效查找信息并提升浏览效率,实现便捷操作体验。
2025-09-01
谷歌浏览器网页自动刷新功能可保持页面实时更新,掌握操作经验可提升效率。实操经验提供高效技巧,帮助用户便捷使用刷新功能。
2025-09-02
Chrome浏览器在智能内容过滤与广告屏蔽技术方面持续进展,有效保障用户纯净上网体验。文章解析最新技术动态与应用效果。
2025-08-17
指导用户如何自定义Chrome浏览器启动首页,实现个性化浏览起点,提高使用便捷性。
2025-08-10
讲解Chrome浏览器安装失败因操作系统不支持时的应对措施,指导用户进行兼容升级。
2025-08-08
介绍Chrome浏览器下载安装包断点续传功能的恢复方法及加速工具使用教程,帮助用户高效稳定下载,避免中断,提升下载体验。
2025-08-17
Chrome浏览器下载后可开启广告拦截功能,用户可屏蔽无效广告,实现整洁流畅的浏览体验。
2025-08-28
详解Chrome浏览器用户数据备份与恢复的操作流程,帮助用户防止数据丢失,确保浏览数据安全完整。
2025-08-11
谷歌浏览器官方下载地址真假识别指南,帮助用户避免从非官方渠道下载,确保获取安全正版安装包。
2025-08-21
Chrome浏览器视频播放可能受缓存或网络影响,本教程分享全面优化技巧,包括播放设置、硬件加速及缓存管理,帮助用户获得流畅观影体验。
2025-09-08

