首页 > 如何在Google Chrome浏览器中加速图片加载
如何在Google Chrome浏览器中加速图片加载
来源:Chrome浏览器官网时间:2025-03-31
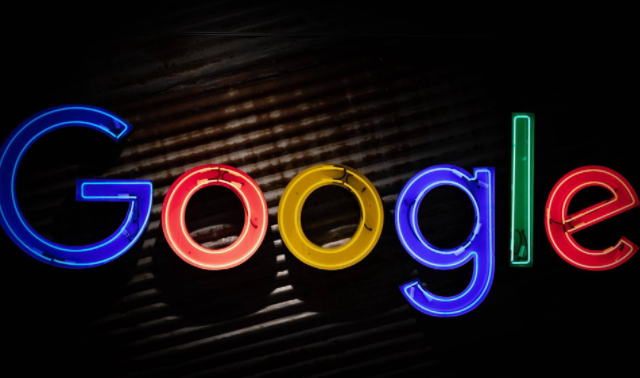
一、启用图像压缩扩展程序
1. 安装图像压缩扩展:打开Chrome浏览器,访问Chrome网上应用店。在搜索栏中输入“图像压缩”或类似关键词,然后选择一个评分高且用户评价好的扩展程序进行安装。例如,“Image Optimizer”就是一个不错的选择。
2. 配置扩展设置:安装完成后,点击浏览器工具栏上的扩展图标,进入扩展的设置页面。根据个人需求调整压缩参数,如压缩比例、图片质量等。一般来说,适度压缩可以在保持图片可接受质量的同时大幅减小文件大小。
3. 自动优化图片:启用扩展后,它会自动对网页中的图片进行压缩处理,无需手动干预。这样,无论是当前浏览还是未来访问的页面,都能享受到更快的图片加载速度。
二、使用数据压缩代理(Data Saver)模式
1. 开启Data Saver模式:点击右上角的三点菜单按钮,选择“设置”。在设置页面中,找到并点击“高级”选项,然后在“网络”部分找到“Data Saver”或“流量节省”选项。勾选“在上网时减少数据用量”,即可启用该模式。
2. 自定义数据压缩设置:在Data Saver模式下,你可以进一步自定义数据压缩的强度。通常,更高的压缩率意味着更快的加载速度,但可能会牺牲一定的图片质量。根据你的网络环境和浏览需求,适当调整压缩级别。
3. 观察效果:启用Data Saver模式后,Chrome浏览器会尝试压缩所有网页元素,包括图片,以减少数据传输量。你可以通过浏览几个常用网站来感受加载速度的提升。
三、利用浏览器缓存机制
1. 清除旧缓存:虽然浏览器缓存可以加快页面加载速度,但长时间积累的旧缓存文件可能会占用大量磁盘空间,甚至导致加载速度变慢。定期清理缓存是一个好习惯。在Chrome浏览器中,点击右上角的三点菜单按钮,选择“更多工具”>“清除浏览数据”。在弹出的对话框中,选择要清除的内容(包括缓存),然后点击“清除数据”按钮。
2. 调整缓存策略:对于经常访问的网站,你可以考虑增加其缓存时间,以减少重复加载的次数。这通常需要在网站的服务器端进行设置,但作为用户,你也可以通过一些第三方工具或插件来间接实现类似的效果。不过需要注意的是,过度依赖缓存可能会导致无法及时获取最新内容。
四、优化网络环境
1. 升级网络带宽:如果你的网络带宽较低,即使采取了上述所有措施,图片加载速度仍然可能不尽如人意。考虑升级你的宽带套餐或切换到更快的网络服务提供商。
2. 使用有线连接:相比Wi-Fi,有线网络(如以太网)通常提供更稳定、更快速的连接。如果条件允许,尽量使用有线网络来浏览网页。
3. 关闭其他占用带宽的应用程序:确保在浏览网页时没有其他占用大量带宽的应用程序正在运行,如在线视频播放、大文件下载等。这些活动会抢占网络资源,影响图片加载速度。
通过以上几种方法的综合运用,你可以在Google Chrome浏览器中显著提升图片加载速度,享受更加流畅的浏览体验。记得根据实际情况灵活调整设置,以达到最佳效果。
谷歌浏览器可快速下载安装包并完成使用操作,用户可高效启用浏览器,实现功能完整和系统稳定运行,提高办公与浏览效率。
2025-08-29
介绍google Chrome浏览器隐私数据的清理方法,帮助用户保护个人信息安全,提升浏览器隐私保护能力。
2025-08-14
针对chrome浏览器安装时服务启动失败的问题,分享故障诊断和解决方法,帮助用户恢复相关服务,确保浏览器成功安装。
2025-08-12
Chrome浏览器插件导致网页渲染异常。本文实测多种修复方案,帮助用户恢复网页正常显示。
2025-08-13
清理缓存可能会影响浏览器的性能。本文将分析Google浏览器缓存清理的影响,并提供合理的清理建议,帮助您优化浏览体验。
2025-08-16
Chrome浏览器网页字体出现模糊影响阅读体验。文章分享修复技巧和设置方法,改善字体清晰度和视觉效果。
2025-09-07
Google Chrome下载文件后自动压缩并非默认行为,可能因插件或系统设置导致,检查相关配置即可关闭该功能。
2025-08-08
Google浏览器插件使用时因浏览器版本兼容性导致无效,文章提供升级与兼容建议,确保插件正常使用。
2025-08-10
Google Chrome浏览器支持缓存自动清理功能,本文详解相关设置方法,帮助用户智能释放存储空间,提升浏览器性能。
2025-08-07
详细介绍google浏览器官方下载路径的正确设置方法,指导用户合理配置文件保存位置,避免路径冲突,提高管理效率。
2025-08-08

