首页 > 如何在Google浏览器中管理多个账户
如何在Google浏览器中管理多个账户
来源:Chrome浏览器官网时间:2025-04-05
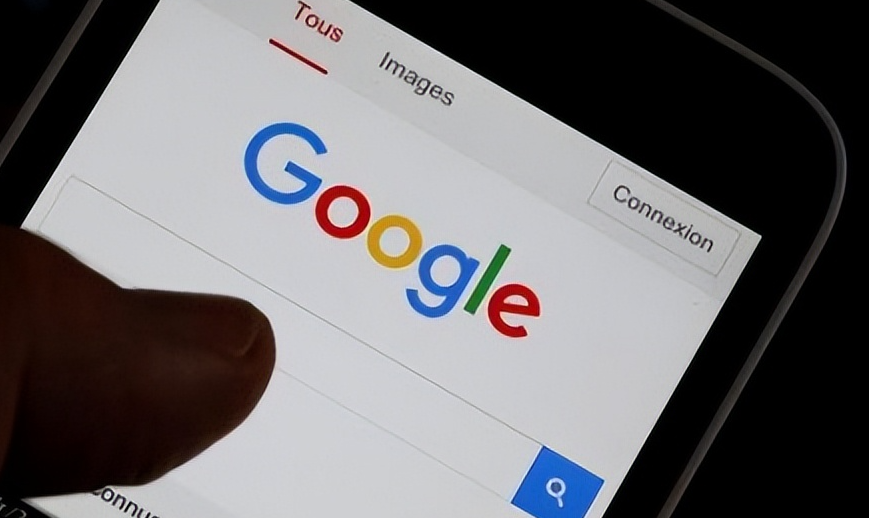
在日常生活和工作中,我们常常需要使用多个 Google 账户来处理不同的事务,比如一个用于个人邮件、社交,另一个用于工作相关。Google 浏览器提供了便捷的方式来管理多个账户,让你可以轻松切换,提高工作效率。下面就为大家详细介绍在 Google 浏览器中管理多个账户的方法。
一、添加新账户
1. 打开 Google 浏览器,点击右上角的头像图标(如果还没有登录任何账户,会显示“添加账户”按钮)。
2. 选择“添加账户”,在弹出的窗口中输入你要添加的 Google 账户邮箱地址和密码,然后点击“下一步”。
3. 系统会进行账户验证,验证成功后,该账户就成功添加到浏览器中了。你可以重复上述步骤添加多个账户。
二、切换账户
1. 当添加了多个账户后,再次点击右上角的头像图标,会出现一个下拉菜单,其中列出了你添加的所有 Google 账户。
2. 将鼠标悬停在想要切换的账户上,即可看到该账户的相关信息,确认无误后点击该账户名称,浏览器就会自动切换到对应的账户状态,所有与该账户相关的服务,如 Gmail、Google 日历等,都会同步更新为该账户的内容。
三、设置默认账户
1. 如果你有一个经常使用的默认账户,可以将其设置为默认账户。同样点击右上角的头像图标,在弹出的菜单中选择“设置”。
2. 在打开的设置页面中,找到“你与 Google 的关系”部分,点击“管理你的 Google 账户”。
3. 进入账户管理页面后,在左侧栏找到“个人信息”下的“常规”,然后在右侧找到“默认服务”选项。在这里,你可以选择一个账户作为默认的 Google 账户,这样在进行一些操作时,如果没有指定账户,就会默认使用这个账户。
四、删除不需要的账户
1. 若你想删除某个不再需要的 Google 账户,先点击右上角的头像图标,选择“设置”。
2. 在设置页面中找到“你与 Google 的关系”部分,点击“管理您的 Google 账户”。
3. 进入账户管理页面后,在左侧栏找到“个人信息”下的“常规”,然后在右侧找到“删除您的账户或服务”选项。不过需要注意的是,这里删除的是该浏览器中记录的账户信息,并不会真正删除你的 Google 账户本身。如果要完全删除 Google 账户,需要前往专门的 Google 账户管理页面进行操作,但这一操作不可逆,请谨慎考虑。
通过以上步骤,你就可以轻松地在 Google 浏览器中管理多个账户了。无论是在个人生活还是工作中,都能方便地切换不同账户,满足各种需求,提高使用效率。希望这篇教程对你有所帮助,让你在使用 Google 浏览器时更加得心应手。
使用Google浏览器的网页模块热度分析功能,用户可以查看不同网页模块的受欢迎程度,帮助内容优化和提高页面的互动性。
2025-08-07
本文分享如何下载稳定且不闪退的Google浏览器版本,详解选择正规渠道和版本的方法,确保浏览体验流畅无阻。
2025-08-26
介绍Chrome浏览器安全下载的注意事项和防范措施,有效降低下载安全风险。
2025-09-08
讲解Chrome浏览器安装失败因操作系统不支持时的应对措施,指导用户进行兼容升级。
2025-08-08
谷歌浏览器移动端的下载管理功能在实测中展现出更高效率。通过操作新技巧分享,用户可以更轻松地完成文件保存和查找,移动体验更佳。
2025-09-09
分享google浏览器标签页分组功能的实用技巧,帮助用户高效管理大量标签页,提升浏览器操作效率和页面整理能力。
2025-08-14
Chrome浏览器标签页分组功能及实用技巧分享,助力用户高效管理标签页,提高浏览效率。
2025-08-19
Chrome浏览器支持多标签智能分组,让用户高效整理和切换网页,提升多任务处理效率和使用体验。
2025-09-02
详细介绍google浏览器下载文件夹路径的修改及管理方法,帮助用户轻松整理下载文件,提高使用便捷性。
2025-08-07
Chrome浏览器支持隐身模式安全设置。文章介绍隐私保护方法、权限管理及操作技巧,中间部分说明如何在浏览网页时保障个人隐私,提高安全性。
2025-09-08

