首页 > 如何在Chrome浏览器中清除浏览历史记录
如何在Chrome浏览器中清除浏览历史记录
来源:Chrome浏览器官网时间:2025-04-06
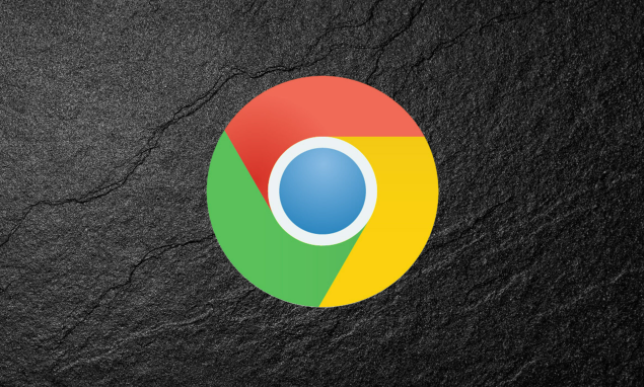
在如今的数字时代,浏览器作为我们上网冲浪的重要工具,承载着大量的浏览信息。而 Chrome 浏览器以其简洁快速的特点深受广大用户喜爱。然而,随着时间的推移,浏览历史记录可能会越来越多,这不仅可能占用大量的磁盘空间,还可能涉及到个人隐私问题。因此,定期清除 Chrome 浏览器中的浏览历史记录是很有必要的。下面将为您详细介绍如何在 Chrome 浏览器中轻松清除浏览历史记录。
一、打开 Chrome 浏览器设置
首先,在您的电脑桌面上找到 Chrome 浏览器的图标并双击打开浏览器。在浏览器窗口的右上角,您会看到三个垂直排列的点的图标,这就是 Chrome 浏览器的菜单按钮。点击这个菜单按钮,会弹出一个下拉菜单。在这个下拉菜单中,找到并点击“设置”选项,进入 Chrome 浏览器的设置页面。
二、进入隐私设置与安全界面
在 Chrome 浏览器的设置页面中,您会看到许多不同的设置选项。在页面的左侧栏中,找到“隐私和安全”选项,并点击它展开相关设置。在这里,您可以对浏览器的各种隐私和安全相关的功能进行配置。
三、找到清除浏览数据的选项
在“隐私和安全”设置页面中,向下滚动鼠标滚轮,找到“清除浏览数据”部分。这里展示了您可以清除的各种类型的浏览数据,包括浏览历史记录、下载历史记录、Cookie 及其他网站数据等。点击“清除浏览数据”旁边的箭头,会展开更详细的设置选项。
四、选择要清除的历史记录类型
在展开的详细设置选项中,您可以看到多个时间范围可供选择,如“最近一小时”“最近 24 小时”“最近 7 天”“最近 4 周”以及“全部时间”等。如果您想要清除所有的浏览历史记录,就选择“全部时间”。同时,确保在“浏览历史记录”前面的复选框被勾选上。如果您还想清除其他相关的浏览数据,如 Cookie 等,也可以勾选相应的复选框。
五、确认清除操作
当您完成上述设置后,点击“清除数据”按钮。Chrome 浏览器会弹出一个提示框,再次询问您是否确定要清除所选的数据。点击“确定”按钮,浏览器就会开始清除您所选择的浏览历史记录及其他相关数据。这个过程可能需要一些时间,具体取决于您要清除的数据量的大小。
六、检查清除结果
清除操作完成后,您可以返回到浏览器的主界面或者重新打开一些之前访问过的网页,查看浏览历史记录是否已经被成功清除。如果之前的网页不再显示在历史记录中,那么说明清除操作已经成功完成。
通过以上几个简单的步骤,您就可以轻松地在 Chrome 浏览器中清除浏览历史记录了。定期进行这样的操作,不仅可以保护您的个人隐私,还能有效地释放磁盘空间,让您的浏览器运行更加流畅。希望本教程能够帮助到您,让您在使用 Chrome 浏览器的过程中更加得心应手。
介绍Google浏览器多版本的下载方法及选择技巧,帮助用户根据系统环境和使用需求,选择合适版本,提升安装和使用体验。
2025-08-27
深入解析google Chrome浏览器启动速度提升的多种技巧和优化方案,帮助用户实现快速启动。
2025-08-08
Chrome 浏览器安装包版本管理与升级操作频繁。文章分享实用技巧,帮助用户高效管理多版本并顺利完成升级。
2025-08-24
讲解如何安全下载谷歌浏览器安卓版本,避免下载假冒或带有病毒的APK文件,保障手机安全。
2025-09-11
Chrome浏览器拥有多款插件能够有效阻止广告弹窗,提升用户浏览体验,减少干扰。
2025-08-28
Chrome浏览器提供快速下载安装包获取和配置方法,用户可高效完成浏览器安装及基础设置,保证功能完整,提高网页浏览效率和操作便捷性。
2025-09-04
谷歌浏览器书签管理可提高用户的书签整理效率。教程分享分类管理和同步技巧,提升书签管理体验。
2025-09-05
google浏览器下载后提供完整配置教程,用户通过操作快速完成浏览器设置,保证功能完整和使用便捷。
2025-08-23
Chrome浏览器提供完整网页内容快速搜索操作教程,用户可高效查找信息并提升浏览效率,实现便捷操作体验。
2025-09-01
详细介绍google浏览器官方下载路径的正确设置方法,指导用户合理配置文件保存位置,避免路径冲突,提高管理效率。
2025-08-08

