首页 > 谷歌浏览器数字根系网络连接离线设备
谷歌浏览器数字根系网络连接离线设备
来源:Chrome浏览器官网时间:2025-04-09
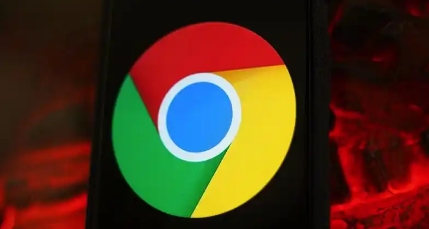
一、确认设备及准备工作
1. 检查设备信息:首先,要确保你清楚所连接的离线设备的基本信息,如设备类型(是打印机、扫描仪还是其他存储设备等)、设备接口(USB、蓝牙等)以及设备的当前状态(是否处于可被识别和连接的状态)。
2. 准备连接线或适配器:根据设备接口,准备好相应的连接线,如USB数据线,或者如果是蓝牙设备,确保设备的蓝牙功能已开启且电量充足。
二、在谷歌浏览器中进行设置
1. 打开谷歌浏览器设置页面:在桌面上找到谷歌浏览器图标并双击打开浏览器。点击浏览器右上角的三个垂直点,选择 “设置” 选项。此时会进入浏览器的设置主页面。
2. 进入高级设置:在设置页面中,向下滚动鼠标滚轮,找到并点击 “高级” 选项。在展开的高级设置菜单中,继续寻找与连接相关的设置选项。
3. 启用相应功能:如果需要连接的是USB设备,在高级设置中找到 “USB设备” 相关设置选项(可能在不同的子菜单下,如 “设备” 或 “开发者” 相关菜单),勾选 “启用USB设备连接” 选项。对于蓝牙设备,找到 “蓝牙设备” 设置选项,确保其处于开启状态。
三、连接离线设备
1. 使用USB连接设备:将USB设备的插头插入电脑的USB接口。插入后,谷歌浏览器可能会自动检测到设备并尝试安装相应的驱动程序。如果系统无法自动完成驱动安装,你可能需要手动导航到设备制造商的官方网站,下载并安装最新的驱动程序。安装完成后,设备应该可以在浏览器中正常使用。
2. 通过蓝牙连接设备:在谷歌浏览器的蓝牙设置页面中,点击 “搜索” 或 “扫描” 按钮,让浏览器搜索附近的蓝牙设备。从搜索结果中找到你要连接的离线蓝牙设备名称并点击它。点击后,按照屏幕上的提示进行配对操作。配对成功后,设备即可连接到谷歌浏览器。
总之,通过以上步骤,我们可以在谷歌浏览器中顺利地连接离线设备。无论是通过USB还是蓝牙连接方式,只要按照操作流程进行设置和连接,就能满足我们在不同场景下的需求。希望这篇文章能帮助你解决相关问题,让你在使用谷歌浏览器连接离线设备时更加得心应手。
google浏览器网页提示连接超时导致无法访问。本文分享排查和修复方法,帮助用户快速恢复网络连接。
2025-08-20
详细解析谷歌浏览器插件安装包的手动安装流程,帮助用户灵活管理扩展程序。
2025-08-18
教用户通过Chrome浏览器插件控制台异常代码定位问题,结合日志和调试工具有效解决插件故障。
2025-08-09
Chrome浏览器视频播放可能受缓存或网络影响,本教程分享全面优化技巧,包括播放设置、硬件加速及缓存管理,帮助用户获得流畅观影体验。
2025-09-08
谷歌浏览器下载完成后可优化网页搜索和内容查找,提高信息获取效率。帮助用户快速定位网页内容,提升浏览效率。
2025-08-27
深入解析google Chrome浏览器启动速度提升的多种技巧和优化方案,帮助用户实现快速启动。
2025-08-08
Chrome浏览器搜索栏具备智能推荐功能,本文解析操作逻辑和使用技巧,帮助用户快速获取搜索结果,提高信息查找效率。
2025-08-30
Chrome浏览器通过功能优化操作,用户可提升浏览器整体使用效率,实现常用功能快速访问和操作便捷。
2025-09-11
卸载Chrome浏览器插件后可能存在残留文件,影响浏览器性能。本文介绍如何彻底清理插件残留,保持浏览器流畅稳定。
2025-08-29
谷歌浏览器密码自动填写功能提高登录效率,支持密码管理。本文讲解功能配置方法及安全防护注意事项,保障用户账号信息安全。
2025-08-08

