首页 > 如何在Chrome浏览器中启用文件上传功能
如何在Chrome浏览器中启用文件上传功能
来源:Chrome浏览器官网时间:2025-03-30
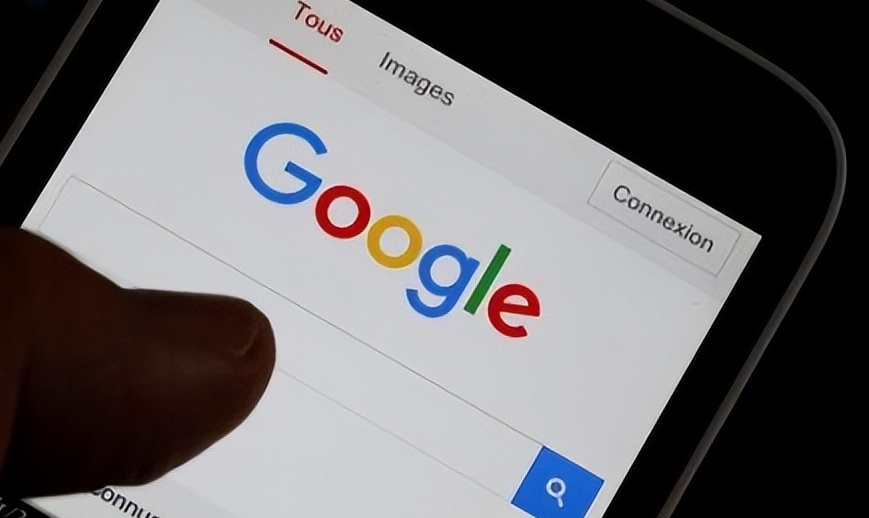
在日常工作与学习中,我们时常需要在网页上进行文件上传操作,而 Chrome 浏览器作为一款广泛使用的浏览器,其文件上传功能的启用与设置对用户体验至关重要。若遇到无法正常启用该功能的情况,别担心,本文将详细为你介绍在 Chrome 浏览器中启用文件上传功能的方法及相关要点。
一、检查浏览器版本与系统兼容性
首先,确保你使用的 Chrome 浏览器为最新版本。旧版本的浏览器可能存在一些兼容性问题或功能缺陷,导致文件上传功能无法正常使用。你可以通过以下步骤检查并更新浏览器:
1. 打开 Chrome 浏览器,点击右上角的菜单图标(三个竖点)。
2. 选择“帮助”,然后点击“关于 Google Chrome”。浏览器将自动检查是否有可用的更新,如果有,会自动下载并安装,安装完成后需要重启浏览器。
同时,确认你的操作系统是否满足 Chrome 浏览器的最低系统要求。Chrome 浏览器支持多种操作系统,如 Windows、Mac OS、Linux 等,不同操作系统下的操作步骤可能略有差异,但总体流程相似。
二、清除浏览器缓存与 Cookie
有时浏览器缓存和 Cookie 中的临时数据可能会干扰文件上传功能。尝试清除这些数据,具体操作如下:
1. 在 Chrome 浏览器中,点击右上角的菜单图标,选择“更多工具”>“清除浏览数据”。
2. 在弹出的对话框中,选择要清除的内容,建议选择“所有时间”范围,然后勾选“缓存的图片和文件”“Cookie 及其他网站数据”等选项,最后点击“清除数据”。
清除缓存和 Cookie 后,重新打开浏览器并访问需要文件上传的网页,看是否能正常启用上传功能。
三、检查网页代码与插件冲突
某些网页自身的代码错误或与其他浏览器插件冲突也可能导致文件上传功能异常。可以尝试以下方法排查:
1. 禁用不必要的浏览器插件:点击右上角的菜单图标,选择“更多工具”>“扩展程序”,逐个禁用已安装的扩展程序,然后刷新页面,观察文件上传功能是否恢复正常。如果禁用某个插件后功能正常,可能是该插件与网页不兼容,可以考虑卸载或寻找替代插件。
2. 使用开发者工具查看网页代码:按 F12 键打开开发者工具,切换到“Console”(控制台)选项卡,查看是否有任何错误信息提示。如果有错误信息,可以将其记录下来,并向网页开发者反馈,以便他们修复网页代码问题。
四、调整浏览器安全设置
Chrome 浏览器的安全设置可能会限制某些网页的文件上传操作。你可以根据以下步骤适当调整安全设置:
1. 在 Chrome 浏览器中,点击右上角的菜单图标,选择“设置”。
2. 向下滚动找到“隐私设置和安全性”部分,点击“站点设置”。
3. 在“站点设置”页面中,查看“弹出式窗口和重定向”以及“文件下载”等相关设置,确保它们没有被设置为过于严格的限制级别。你可以尝试将这些设置调整为默认或较低安全级别,然后再次尝试文件上传操作。
通过以上几个步骤,通常可以在 Chrome 浏览器中成功启用文件上传功能。如果在操作过程中遇到任何问题,欢迎随时向我提问,我会尽力帮助你解决。希望本文对你有所帮助,让你在使用 Chrome 浏览器时能够顺利地进行文件上传操作,提高工作与学习效率。
详细介绍谷歌浏览器下载安装包在多用户环境下的配置方法与实际操作经验,帮助实现账户分离和个性化管理,提升使用效率。
2025-08-07
Chrome浏览器下载后可进行界面调整,通过主题、布局优化提升浏览器视觉体验和使用舒适度。
2025-09-02
谷歌浏览器网页调试功能强大,操作技巧能提升开发效率。教程讲解工具使用与故障排查方法,帮助用户快速定位问题,提高调试效率。
2025-09-06
深入解析google Chrome浏览器启动速度提升的多种技巧和优化方案,帮助用户实现快速启动。
2025-08-08
谷歌浏览器下载失败常见问题,本文分享恢复操作和故障排查技巧,确保文件顺利下载。
2025-09-10
地址栏无法输入影响操作,本文分享Chrome浏览器地址栏异常的排查与修复步骤,恢复正常使用。
2025-08-08
分析谷歌浏览器中出现文件显示零字节无法打开的原因,提供系统及浏览器层面的修复方案,助力用户恢复文件正常读取。
2025-08-24
本文为用户提供Chrome浏览器下载路径错误的详细恢复步骤,通过科学方法修复路径设置,确保文件正确保存,避免下载异常情况发生。
2025-08-10
指导用户如何自定义Chrome浏览器启动首页,实现个性化浏览起点,提高使用便捷性。
2025-08-10
浏览器插件冲突可能导致谷歌浏览器下载速度变慢。本文深入分析插件对下载流程的影响,介绍排查及禁用插件的方法,帮助用户优化插件配置,提升下载效率。
2025-08-15

