首页 > 如何在Chrome浏览器中设置标签页默认打开方式
如何在Chrome浏览器中设置标签页默认打开方式
来源:Chrome浏览器官网时间:2025-04-01
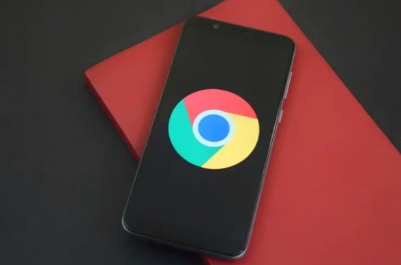
在 Chrome 浏览器的使用过程中,我们常常需要根据自己的习惯和需求来设置标签页的默认打开方式,以便更高效地浏览网页。下面就为大家详细介绍具体的操作步骤:
1. 打开 Chrome 浏览器:在电脑桌面上找到 Chrome 浏览器的图标,双击打开浏览器。如果是首次使用,可能需要等待一段时间进行初始化和加载相关设置。
2. 进入设置页面:点击浏览器右上角的三个点(即菜单按钮),在弹出的下拉菜单中选择“设置”选项。这将打开一个新的页面,其中包含了各种与浏览器相关的设置选项。
3. 找到标签页设置:在设置页面中,向下滚动鼠标滚轮,找到“外观”部分。在该部分中,可以看到“打开新标签页时显示”这一选项。
4. 选择默认打开方式:点击“打开新标签页时显示”右侧的小箭头,会弹出一个下拉菜单,其中提供了多种选择,如“首页”“空白页”“上次关闭时打开的标签页”等。用户可以根据自己的喜好和需求,从中选择一种作为标签页的默认打开方式。例如,如果您希望每次打开新标签页时都显示一个空白页面,以便快速开始新的浏览任务,那么可以选择“空白页”;如果您希望每次打开新标签页时都能自动显示您之前关闭浏览器时未关闭的标签页,以便继续之前的浏览进度,那么可以选择“上次关闭时打开的标签页”。
5. 保存设置:完成上述选择后,系统会自动保存您的设置。此时,您可以关闭设置页面,返回到浏览器的主界面。
6. 验证设置生效:为了确保设置已经生效,您可以尝试打开一个新的标签页,查看是否按照您所选择的方式显示。如果显示结果符合您的预期,则说明设置成功;如果不符合,可以重新进入设置页面进行检查和调整。
通过以上简单的步骤,您就可以轻松地在 Chrome 浏览器中设置标签页的默认打开方式,从而满足您的个性化浏览需求。在使用过程中,如果您发现当前的设置不再适合您的使用习惯,可以随时按照上述步骤进行更改。同时,随着 Chrome 浏览器的不断更新和升级,相关的设置选项可能会有所变化,但总体的操作流程大致相同。希望这篇教程能够帮助到您,让您在使用 Chrome 浏览器时更加得心应手。
说明谷歌浏览器标签页无法关闭的锁定原因,教你如何解除锁定,恢复自由关闭功能。
2025-08-26
遇到谷歌浏览器下载安装时网络不稳定问题,掌握有效处理方法非常重要。本文分享多种技巧,确保下载安装过程稳定流畅,避免中断和失败。
2025-09-05
分享谷歌浏览器官方下载缓慢时的网络优化及节点切换技巧,提升下载速度,改善使用体验。
2025-08-25
Chrome浏览器拥有多款插件能够有效阻止广告弹窗,提升用户浏览体验,减少干扰。
2025-08-28
本文分析chrome浏览器下载完成后点击无反应的原因,提供排查思路和解决方案。
2025-08-25
Chrome浏览器提供网页打印和导出PDF功能,用户可通过内置工具快速保存资料,教程讲解详细方法,帮助你实现高效的信息存档与分享。
2025-09-01
谷歌浏览器夜间模式提供护眼和节能效果,用户可通过最新技巧开启功能。适合夜间浏览网页,降低视觉疲劳并减少能耗。
2025-09-01
谷歌浏览器网页开发者工具使用技巧全面解析,帮助开发人员提升调试效率,掌握常用操作方法,优化前端开发流程与调试体验。
2025-08-13
精选多款实用的google浏览器插件推荐,涵盖广告屏蔽、效率工具等,提升用户浏览和工作效率。
2025-08-25
google浏览器账户同步失败可能与网络设置或权限异常有关。文章详解排查流程及修复方式,帮助用户恢复数据同步功能。
2025-08-10

