首页 > 如何在Google Chrome中查看和调试页面的网络日志
如何在Google Chrome中查看和调试页面的网络日志
来源:Chrome浏览器官网时间:2025-04-02
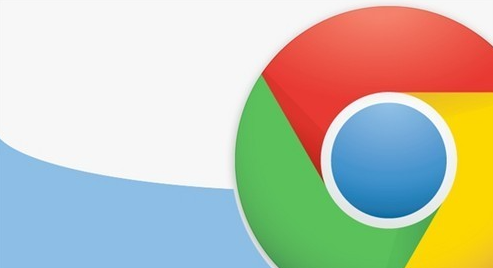
在网站开发与维护过程中,查看和调试页面的网络日志是一项极为重要的技能。通过分析网络日志,开发者能够深入了解网页加载的各个环节,精准定位性能瓶颈、资源加载异常以及潜在的错误,从而针对性地优化网站,提升用户体验。Google Chrome 作为一款广受欢迎的浏览器,其内置的开发者工具提供了便捷且强大的网络日志查看与调试功能。以下是详细的操作步骤:
一、打开开发者工具
1. 右键点击页面空白处,在弹出的菜单中选择“检查”(或使用快捷键Ctrl + Shift + I,Windows/Linux;Command + Option + I,Mac),这将唤出 Chrome 浏览器的开发者工具面板。该面板通常位于浏览器窗口的右侧,以竖向布局呈现多个功能标签页,方便开发者进行各类调试操作。
2. 若开发者工具未默认展开“网络”(Network)标签页,可手动点击面板顶部的“网络”选项卡进行切换。切换后,你将看到一系列与网络活动相关的信息展示区域,包括请求列表、摘要视图、详情面板等核心部分。
二、刷新页面并记录网络日志
1. 在“网络”标签页中,确保左上角的“记录网络日志”(Record network log)按钮处于按下状态(按钮高亮显示)。开启此功能后,Chrome 会实时捕捉页面加载过程中发起的所有网络请求,从 HTML 文档、CSS 样式表、JavaScript 脚本到图片、字体等各种静态资源,无一遗漏地记录下来。
2. 接着,点击开发者工具面板右上角的刷新按钮(或按 Ctrl + R,Windows/Linux;Command + R,Mac)重新加载当前页面。此时,开发者工具开始自动捕获网络日志,所有请求按照发起时间顺序依次排列在“请求列表”中。每个请求条目包含了丰富的信息,如请求方法(GET、POST 等)、URL、响应状态码、资源大小、加载耗时等关键数据,这些数据构成了分析网络性能的基础。
三、筛选与搜索网络请求
1. 在众多网络请求中,快速定位特定类型的资源或问题至关重要。Chrome 开发者工具提供了强大的筛选功能,可通过点击“请求列表”上方的筛选栏,依据不同的条件进行筛选。例如,按请求方法筛选(如仅显示 GET 请求或 POST 请求),按资源类型筛选(如仅查看 CSS 文件或图片),或者按状态码筛选(如筛选出所有 404 错误的请求),以便聚焦于关键信息。
2. 此外,利用搜索框输入关键词(如特定的 URL 片段、文件名后缀等)进行全局搜索,能迅速定位到目标请求。这一功能在排查特定资源的加载问题时尤为实用,比如查找某个图片未能成功加载的原因,只需输入图片的文件名或相关路径信息,即可快速锁定对应的请求记录。
四、查看请求详情
1. 点击任意一个网络请求条目,下方的“详情”面板将展开并显示该请求的详细信息。这里涵盖了从请求头(Headers)到响应体(Response Body)的全方位数据。在“请求头”部分,你可以查看发送给服务器的各种信息,如用户代理(User-Agent)、接受的内容类型(Accept)、授权信息(Authorization,若适用)等,这些信息有助于理解浏览器如何与服务器进行通信交互。
2. 切换至“响应头”(Response Headers)标签页,了解服务器返回的响应信息,包括内容类型(Content-Type)、缓存控制(Cache-Control)、状态码描述(如 200 OK、404 Not Found 等)等关键字段。而“预览”(Preview)标签页则允许直接查看响应体的原始数据,对于文本资源(如 HTML、JSON),还能以格式化的形式呈现,便于阅读和分析。
3. 对于一些常见的资源类型,如图片、脚本或样式表,Chrome 会在“预览”标签页中提供相应的可视化预览功能。例如,对于图片资源,可直接显示图片缩略图;对于 JavaScript 文件,会尝试语法高亮显示代码,方便开发者快速识别潜在问题。
五、分析性能指标
1. 除了查看单个请求的详细信息外,Chrome 开发者工具还提供了丰富的性能指标汇总,帮助开发者从宏观角度评估页面加载性能。在“网络”标签页的顶部,有一个“摘要”视图,展示了页面加载的总体时间、各个阶段的耗时分布(如 DNS 解析、TCP 连接建立、请求发送与接收等),以及资源加载的顺序等信息。通过分析这些数据,可以直观地发现性能瓶颈所在,例如某个大型脚本文件导致页面阻塞过久,或者过多的图片同步加载拖慢了整体速度。
2. 进一步深入,可点击“摘要”视图中的“瀑布图”(Waterfall Chart)链接,进入更详细的性能分析界面。瀑布图以图形化的方式呈现了每个请求的时间轴,清晰地展示了各个请求之间的依赖关系和并行加载情况。通过观察瀑布图,能够轻松识别哪些请求存在延迟、哪些资源可以并行加载以优化性能,为网站优化提供有力的数据支持。
六、保存与分享日志
1. 如果在调试过程中发现了有价值的网络日志信息,需要保存下来以备后续分析或与他人分享,Chrome 开发者工具也提供了便捷的导出功能。在“网络”标签页中,点击右上角的“设置”图标(三个点),选择“导出网络日志”选项,即可将当前捕获的网络日志保存为一个 HAR(HTTP Archive)格式的文件。这种文件格式是一种标准的网络日志记录格式,可以被许多专业的网络分析工具打开和解析。
2. 保存后的 HAR 文件可以在本地使用记事本或其他文本编辑器打开查看,也可以导入到专门的网络分析软件(如 Fiddler、Wireshark 等)中进行更深入的分析。这为团队协作、问题复现以及长期的性能监控提供了极大的便利。
综上所述,Google Chrome 浏览器内置的开发者工具为我们提供了一个功能强大且易于使用的平台,用于查看和调试页面的网络日志。通过熟练掌握上述操作步骤,开发者能够高效地定位和解决网络相关问题,优化网页性能,从而为用户提供更加流畅、快速的浏览体验。无论是初学者还是经验丰富的开发者,都能从中受益匪浅,不断提升自己的网站开发与优化技能。
Chrome浏览器内置高速浏览模式,通过智能设置提升网页加载速度。技巧分享帮助用户获得更流畅的上网体验。
2025-08-29
Google浏览器标签页自动关闭功能可释放资源,提高浏览效率。本文评测功能实用性及使用体验。
2025-09-03
推荐实用的谷歌浏览器视频下载插件,并介绍具体使用方法,方便用户下载在线视频和资源。
2025-08-17
google浏览器用户可能需要使用不同版本安装包。本文介绍版本管理方法、切换操作及注意事项,让用户轻松实现多版本管理。
2025-08-19
谷歌浏览器移动端的下载管理功能在实测中展现出更高效率。通过操作新技巧分享,用户可以更轻松地完成文件保存和查找,移动体验更佳。
2025-09-09
Google浏览器提供灵活的下载文件管理方式,文章介绍保存路径修改、自动分类及文件整理等实用方法。
2025-09-04
谷歌浏览器安装包完整下载,本教程讲解安全下载安装步骤。用户可确保安装安全,顺利体验浏览器功能。
2025-08-28
推荐几款高效的Chrome浏览器浏览数据清理工具,帮助用户清理缓存、历史记录等,释放空间,提升浏览器性能。
2025-08-24
Chrome浏览器支持网页打印,通过操作优化可提升文档输出效率。用户掌握方法可快速打印网页内容,提高工作效率。
2025-09-01
谷歌浏览器的视频播放性能可通过设置优化提升流畅度。文章提供实测分析和优化方法,帮助用户获得更顺畅的在线视频体验。
2025-08-23

