首页 > 如何在Chrome浏览器中查看网页的响应时间
如何在Chrome浏览器中查看网页的响应时间
来源:Chrome浏览器官网时间:2025-04-10
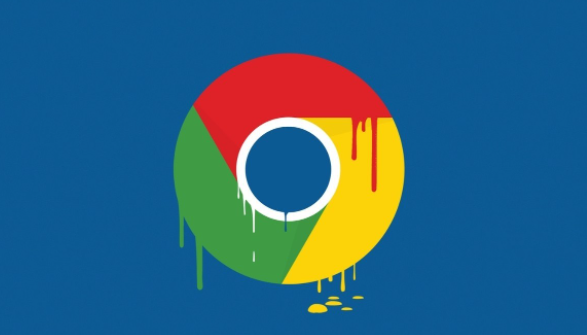
一、打开开发者工具
1. 按下F12键:这是一种快速打开Chrome浏览器开发者工具的方法。在Windows和Linux系统中,直接按下`F12`键;在Mac系统中,按下`Command + Option + I`组合键。
2. 右键点击页面并选择“检查”:也可以右键点击正在浏览的网页空白处,在弹出的菜单中选择“检查”,同样可以打开开发者工具。
二、进入“网络(Network)”面板
1. 找到“网络”标签:开发者工具打开后,可以看到顶部有一排标签,如“Elements”“Console”“Sources”等。点击其中的“Network”(网络)标签,切换到网络面板。这个面板是专门用于分析网页的网络请求和响应的地方。
2. 确保网络面板处于启用状态:如果之前没有使用过网络面板或者不小心将其关闭了,此时需要确保它处于启用状态。通常,网络面板会显示一些默认的网络活动信息,如果没有显示,可以点击面板左上角的红色圆点图标来启用它。
三、刷新页面以捕获请求数据
1. 刷新页面:在网络面板打开的情况下,刷新当前正在浏览的网页。可以点击开发者工具栏中的刷新按钮(通常是一个圆形箭头图标),也可以按下`Ctrl + R`(Windows/Linux)或`Cmd + R`(Mac)组合键来刷新页面。刷新操作会触发一系列新的网络请求,这些请求的数据将被记录在网络面板中。
2. 等待数据加载:刷新页面后,稍等片刻,让所有的网络请求都完成。网络面板会实时显示每个请求的相关信息,包括请求的时间、状态、类型、大小等。
四、查看响应时间
1. 查找特定资源:在网络面板中,可以看到列出的所有网络请求资源。这些资源按照加载的顺序排列,你可以根据资源的类型(如HTML文档、CSS样式表、JavaScript文件、图像等)进行筛选和查找。例如,如果你想查看某个图片的响应时间,可以在资源列表中找到对应的图片文件。
2. 查看响应时间信息:对于每个网络请求,都有相应的详细信息展示。其中,“Time”列显示了该请求从发起到收到响应所花费的时间,这就是我们想要查看的响应时间。此外,还可以看到请求的状态码(如200表示成功,404表示未找到等)、请求的大小(Bytes)等信息。
总之,通过以上步骤,就可以在Chrome浏览器中方便地查看网页的响应时间了。这对于网站优化、性能分析和故障排查都非常有帮助。
谷歌浏览器提供网页卡顿修复方法,通过优化缓存和插件设置,提高页面加载流畅度和浏览体验。
2025-08-27
网络异常会影响下载安装包进度,本文分享谷歌浏览器下载安装包网络异常的快速排查方法,帮助用户迅速定位问题,恢复正常下载流程。
2025-08-30
谷歌浏览器账号同步功能经过实测,用户可体验多设备数据一致性,包括书签、扩展和设置同步效果。
2025-09-01
google浏览器安装后可快速管理缓存和历史记录,提高浏览器运行速度。帮助用户清理缓存、优化历史管理,提升浏览体验。
2025-08-23
浏览器插件冲突可能导致谷歌浏览器下载速度变慢。本文深入分析插件对下载流程的影响,介绍排查及禁用插件的方法,帮助用户优化插件配置,提升下载效率。
2025-08-15
分享谷歌浏览器官方下载缓慢时的网络优化及节点切换技巧,提升下载速度,改善使用体验。
2025-08-25
谷歌浏览器下载文件名乱码,可通过调整浏览器或系统编码设置,快速恢复文件名正常显示。
2025-08-18
谷歌浏览器讲解自动更新设置及关闭方法,提供详细操作步骤和注意事项,确保更新管理安全可控。
2025-08-23
Google Chrome浏览器支持缓存自动清理功能,本文详解相关设置方法,帮助用户智能释放存储空间,提升浏览器性能。
2025-08-07
Google浏览器标签页自动关闭功能可释放资源,提高浏览效率。本文评测功能实用性及使用体验。
2025-09-03

